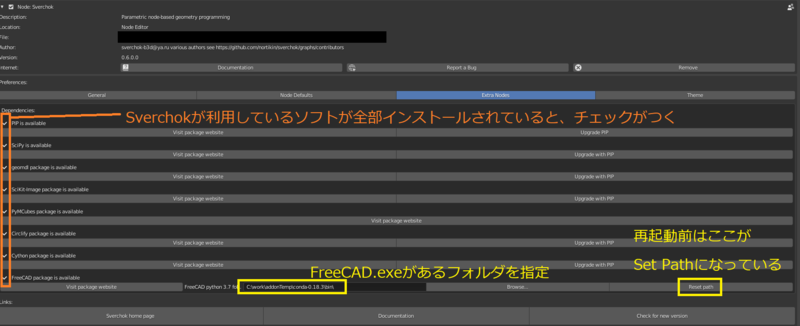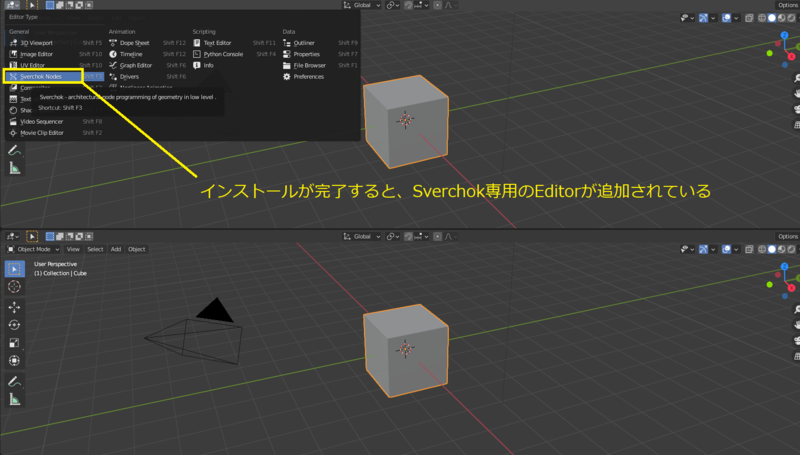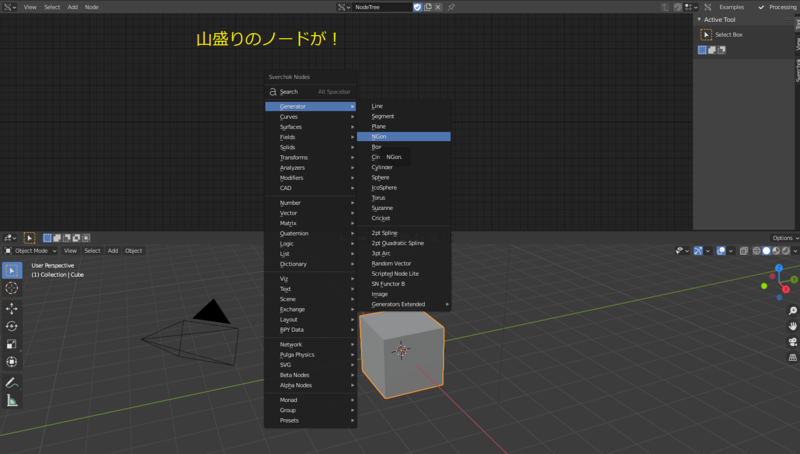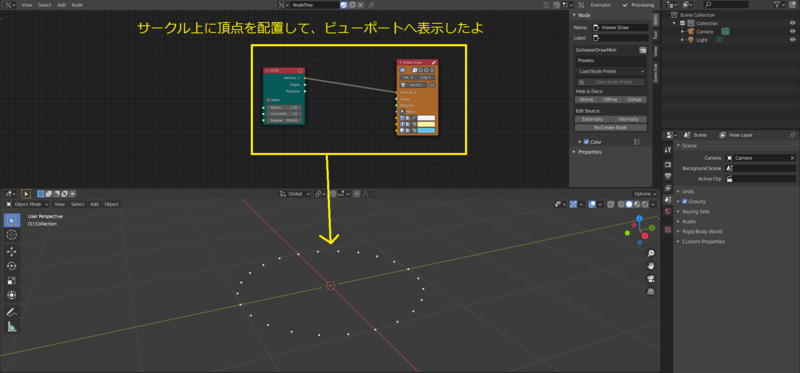loose install about Sverchok in windows10
本題
結構アドオンとしてはすごいんだけど、blenderしか触らない人にはインストールが難しくて最初で挫折しかねない。
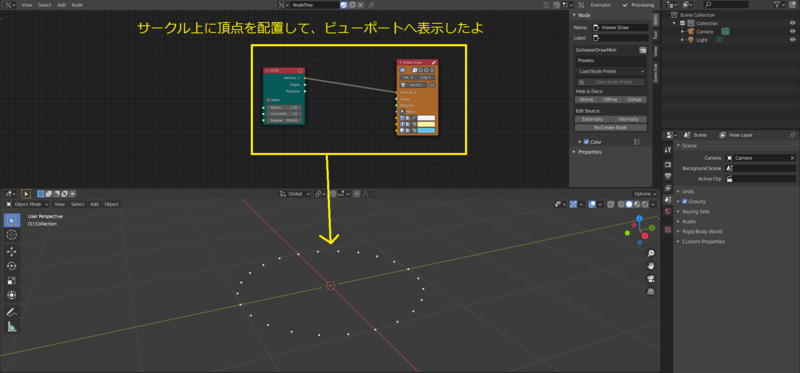
ここでは、使い方ではなく、Windows上での Sverchok のインストール方法を記載する。
lilnux とか Mac を使っている人は普段からコンソール使ってるし説明いらないだろの精神
Sverchokとは
パラメトリックにモデリングしたりできるすんごいアドオン。
パラメトリックと聞くと分かりにくいかもしれないが、 blender上のモデリング操作をほぼ全てノードだけでできる と言い換えるとなんとなく分かるかもしれない。
分かる人には animation node のモデリング版と言えば分かるだろうか?
利用したソフトウェア
win64版 blender portable version:2.9.0.1
Sverchok:0.6.0.0
FreeCAD:PY3.7-win
参照
手順
先に詳細を無視して結論だけ記載する
手順まとめ
- blender portable version を windows上に解凍し、利用可能な状態にしておく
- github から Sverchok の圧縮ファイルをダウンロードする
- git使い慣れている人はgitをつかってクローンしてもいいが、ここではそういうのが苦手な人でもできる方法を対象とする
- blender に Sverchok をアドオンとしてインストールする
- Sverchok のための python 環境設定
- freeCADをダウンロード、圧縮ファイルの解凍
- blenderへインストールした Sverchok のアドオン設定画面で、 freeCAD へのパスを通す
うん、分かりにくいね
手順(イージーモード)
上の説明だけ見て分かる人はそもそもこんなこと調べないので、手順を追いながら説明していく。
blender portable version を windows上に解凍し、利用可能な状態にしておく
流石にこれは説明しなくてもいいと思うので割愛。
github から Sverchok の圧縮ファイルをダウンロードする
Github - Sverchok から、アドオンの圧縮ファイルをダウンロードする

blender に Sverchok をアドオンとしてインストールする
ダウンロードしたファイルを blender のアドオン画面からインストールする。
これもまあ割愛できると思うので割愛。
Sverchok のための python 環境設定
github - Sverchok installation
上を読んで分かる人はそれでOK。以降は上の説明が分からない人向け。
blenderのポータブル版は、 blenderフォルダの中に python 環境もセットで入っている。
パーソナル版のblenderを利用する場合は、このblenderフォルダ内にあるpythonの環境を設定する必要がある。
そして、pythonをあまり知らない人にはこのpythonへの設定が一番のネックとなるので、ここからはそれを記述する。
python 触ったことある人なら、pyenvとか使いたいとか思うかもしれない
まず、windows のコンソール画面を開く。
分からない人は
windows コマンドプロンプトとかwindows powershellとかでググると出てくる
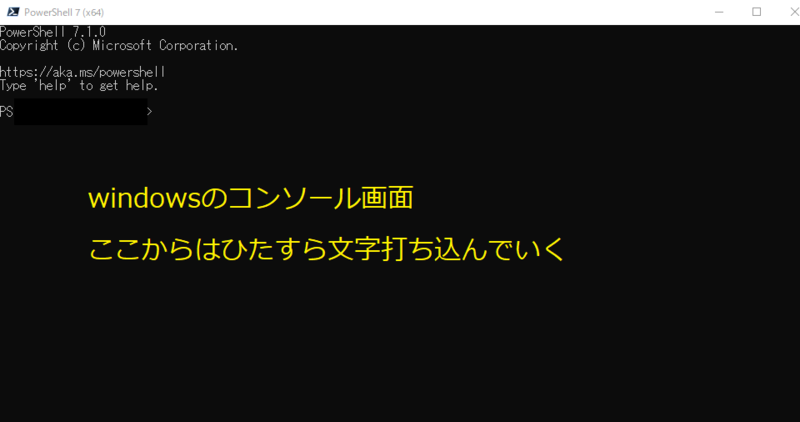
Install pip
pip という、pythonでいうアドオン機能をインストールしてくれたりする機能をまずはインストールする。
コンソール画面で ポータブル版 blender をインストールしたパス を指定して、インストールコマンドを実行する。
/ポータブル版blenderのroot/2.xx/python/bin/python.exe -m ensurepip /ポータブル版blenderのroot/2.xx/python/bin/python.exe -m pip install --upgrade pip setuptools wheel # 例 # C:\work\blender-2.90.1-windows64\2.90\python\bin\python.exe -m ensurepip # C:\work\blender-2.90.1-windows64\2.90\python\bin\python.exe -m pip install --upgrade pip setuptools wheel
これで pip のインストールが完了する。
この時、 下図のようなエラーが環境によっては発生する。

このエラーの原因は、既に古いバージョンの pip がインストールされているが、最新版に更新できなかったために発生する。
この問題を解決するには、やはりまず古いバージョンを削除して、最新バージョンをクリーンインストールする必要がある。
/ポータブル版blenderのroot/2.xx/python/bin/python.exe -m pip uninstall pip /ポータブル版blenderのroot/2.xx/python/bin/python.exe -m ensurepip /ポータブル版blenderのroot/2.xx/python/bin/python.exe -m pip install -U pip # 例 # C:\work\blender-2.90.1-windows64\2.90\python\bin\python.exe -m pip uninstall pip # C:\work\blender-2.90.1-windows64\2.90\python\bin\python.exe -m ensurepip # C:\work\blender-2.90.1-windows64\2.90\python\bin\python.exe -m pip install -U pip
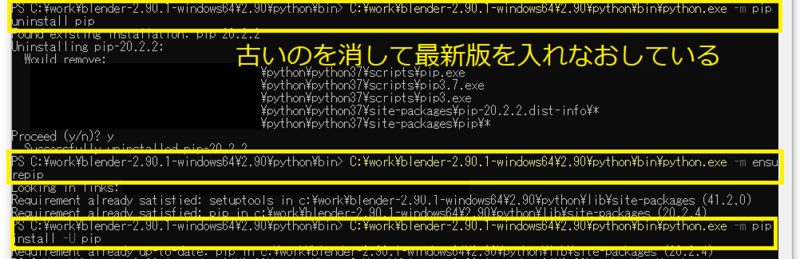
Install SciPy
次に SciPy という python で数学や物理でよく使う計算をしやすくするためのライブラリをインストールする。
/ポータブル版blenderのroot/2.xx/python/bin/python.exe -m pip install -U scipy # 例 # C:\work\blender-2.90.1-windows64\2.90\python\bin\python.exe -m pip install -U scipy
Install SciKit-Image
次に SciKit-Image という画像処理ライブラリをインストールする。
/ポータブル版blenderのroot/2.xx/python/bin/python.exe -m pip install -U scikit-image # 例 # C:\work\blender-2.90.1-windows64\2.90\python\bin\python.exe -m pip install -U scikit-image
ここでも、インストール時にpythonがエラーを表示することがある。

これは既にインストールされている Pillow というライブラリが古いバージョンなので、最新版を要求する警告。
警告に従って、最新版を入れなおせばOK。
/ポータブル版blenderのroot/2.xx/python/bin/python.exe -m pip install -U scikit-image # 例 # C:\work\blender-2.90.1-windows64\2.90\python\bin\python.exe -m pip install -U scikit-image
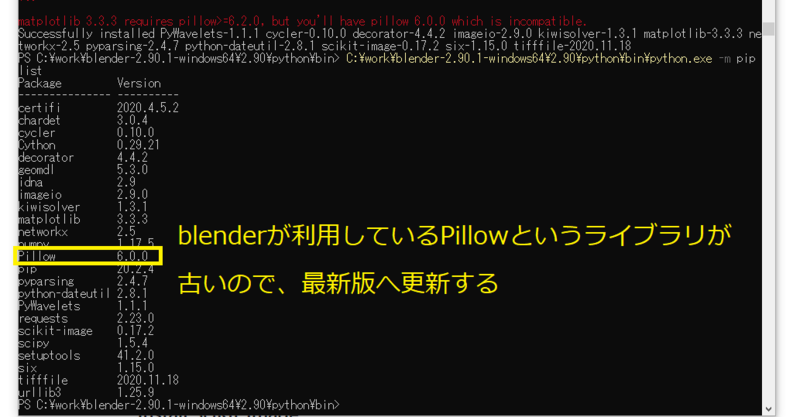
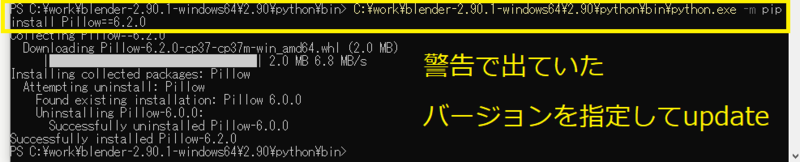
Install Circlify
次に Circlify という円の計算、描画ライブラリをインストールする。
# バージョン指定してインストール。バージョンは警告で指定されたバージョンを記述する /ポータブル版blenderのroot/2.xx/python/bin/python.exe -m pip install Pillow==6.2.0 # 例 # C:\work\blender-2.90.1-windows64\2.90\python\bin\python.exe -m pip install Pillow==6.2.0
Install PyMCubes
次に PyMCubes というマーチングキューブ法に必要なライブラリをいインストールする。
# まずはCythonというpython上でC言語を実行するためのライブラリをインストールする # これを実行するとコンソール画面に Warning が表示されるが、このワーニングはPATH変数に設定しろという内容うなので、無視してかまわない /ポータブル版blenderのroot/2.xx/python/bin/python.exe -m pip install -U Cython # PyMCubesのインストール /ポータブル版blenderのroot/2.xx/python/bin/python.exe -m pip install -U PyMCubes # 例 # C:\work\blender-2.90.1-windows64\2.90\python\bin\python.exe -m pip install -U Cython # C:\work\blender-2.90.1-windows64\2.90\python\bin\python.exe -m pip install -U PyMCubes
Install Geomdl
次に Geomdl という python で NURBSやスプラインを利用するためのライブラリをインストールする。
Sverchok のドキュメントには2つのインストールコマンドが記載されているが、ここでは処理速度が速くなるように Cython を使って処理するインストール方法を選択した。
/ポータブル版blenderのroot/2.xx/python/bin/python.exe -m pip install geomdl --install-option="--use-cython" # 例 # C:\work\blender-2.90.1-windows64\2.90\python\bin\python.exe -m pip install geomdl --install-option="--use-cython"
ここまでできればblender が使う python の環境セットアップは完了した
freeCADをダウンロード、圧縮ファイルの解凍
FreeCAD - Win Py3.7 packaging experiments から conda-0.18.3.7z をダウンロード。
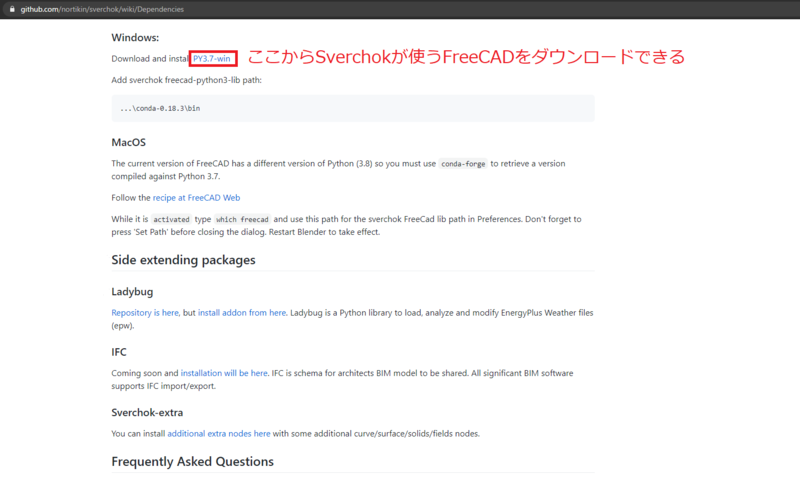

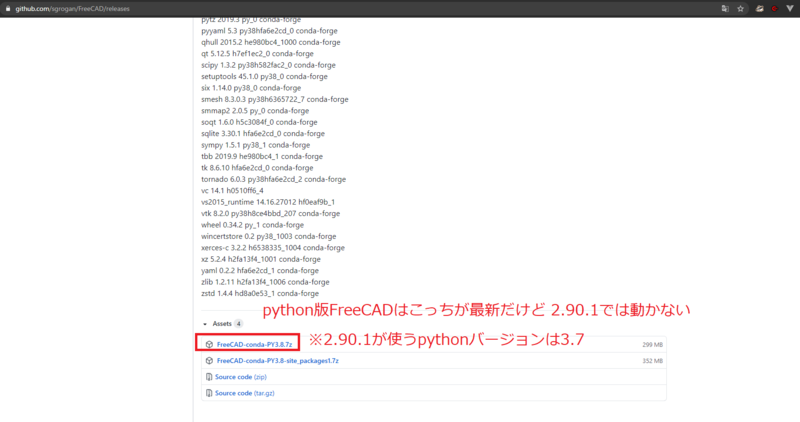
ダウンロードが終わったら、圧縮ファイルを解凍する。
bin/FreeCAD.exe があることを確認する。
Install FreeCAD py3lib
blender の Sverchok アドオン画面で、 ダウンロードした FreeCAD のexeファイルがある場所を指定して、 Set Path ボタンを押下する。
その後blenderを再起動すると blender 起動時に Sverchok の初期化処理も実行されて、晴れて Sverchok を利用可能となる。